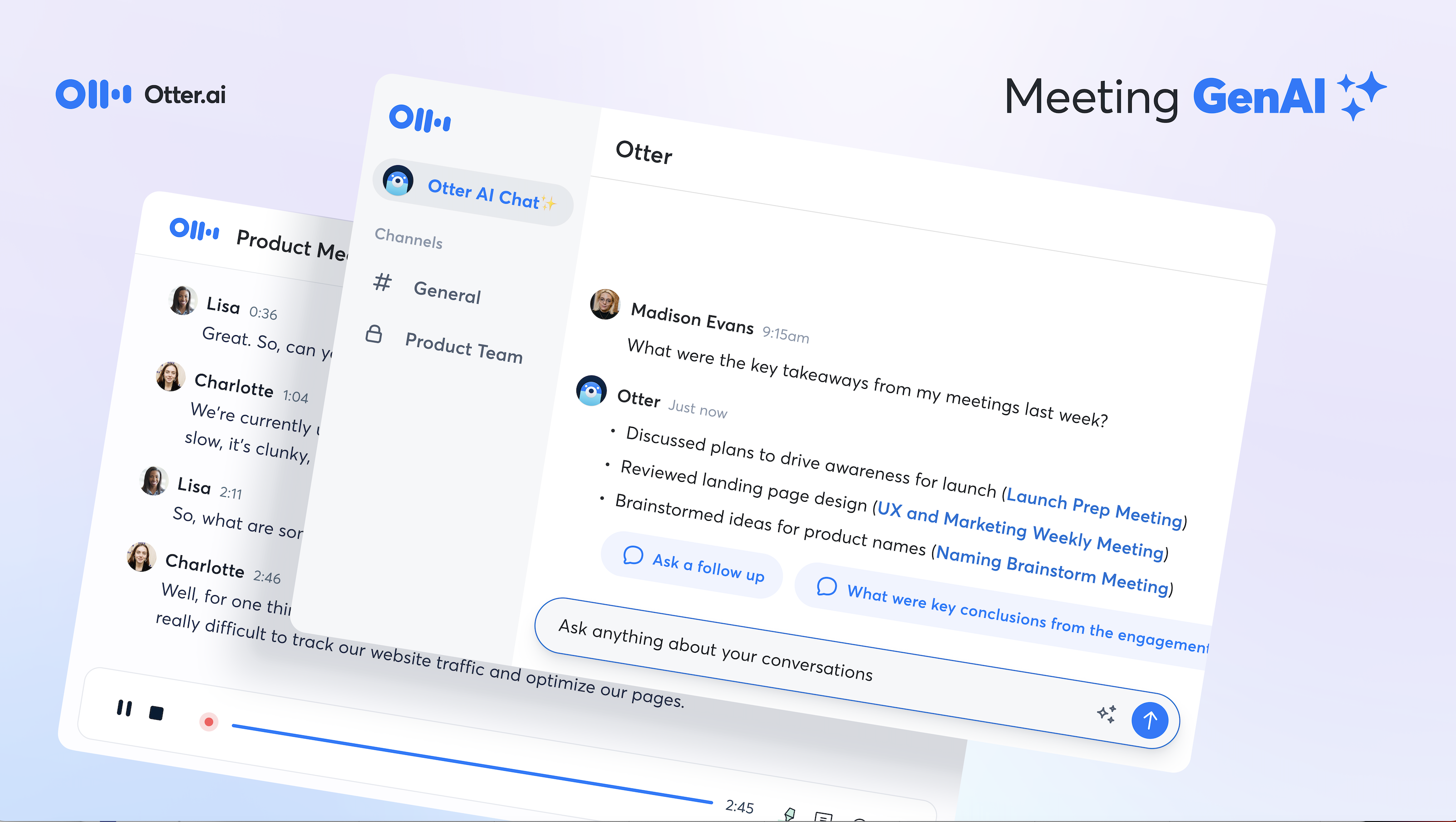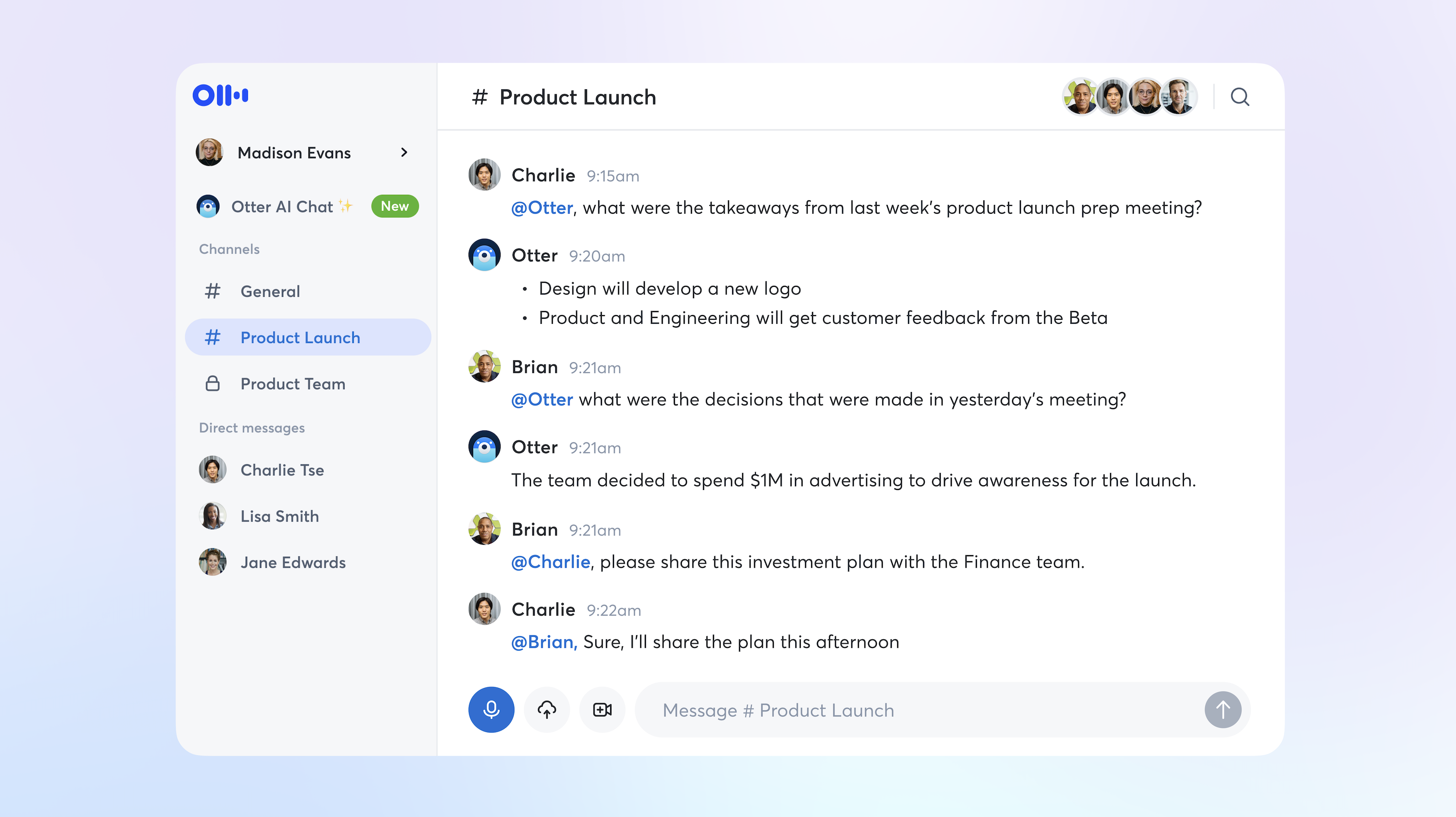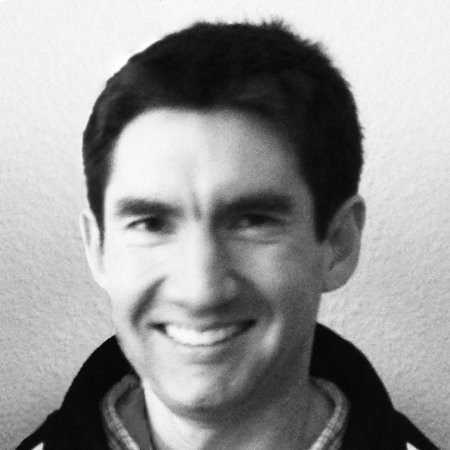How to transcribe a (live) video on a PC without playing the sound on speaker mode, using Otter.ai
1. On a PC, install VoiceMeeter to route audio between applications.
2. Configure your default sound output on windows to feed the VoiceMeeter software

3. Run the VoiceMeeter software.
We need to configure the Hardware Out A1 on the right. You will also need to configure the Hardware Input 1 on the left if you wish to record your own microphone in addition to your computer audio.
Start with clicking on the Hardware Out A1 box on the top right, and select your speakers/headset/bluetooth from the drop down.

If you wish to also record your microphone, click on Hardware Input 1 and you should get a dropdown of all the audio devices on your system – select the microphone you usually use that is prefixed with WDM (not MME).
I have clicked the A button on Hardware Input 1, which will prevent me from hearing my own microphone output.
4. Using Chrome, log into https://otter.ai and click the little camera icon in the top right of the URL bar (next to the star) – this will allow you to manage the microphone that is used by chrome (you can also go to chrome://settings/content/microphone in the URL bar).
You need to select VoiceMeeter Output (VB-Audio….)

5. You can now start recording in Otter and it will record any audio that is played on your computer, including videos, video conferences, etc.
That’s pretty much it!
Related Topics
• Live transcribe Zoom meetings with Otter.ai
• Transcribe Zoom recordings with Otter.ai
• How to transcribe Cisco Webex meetings with Otter.ai
• How to transcribe any video meetings with Otter.ai
• How to transcribe any videos with Otter.ai
• How to transcribe a video on a Mac with Otter.ai
Hold smart meetings with Otter.ai and never miss a thing
Get the Otter Voice Meeting Notes app for iOS and Android, or sign up online at otter.ai.