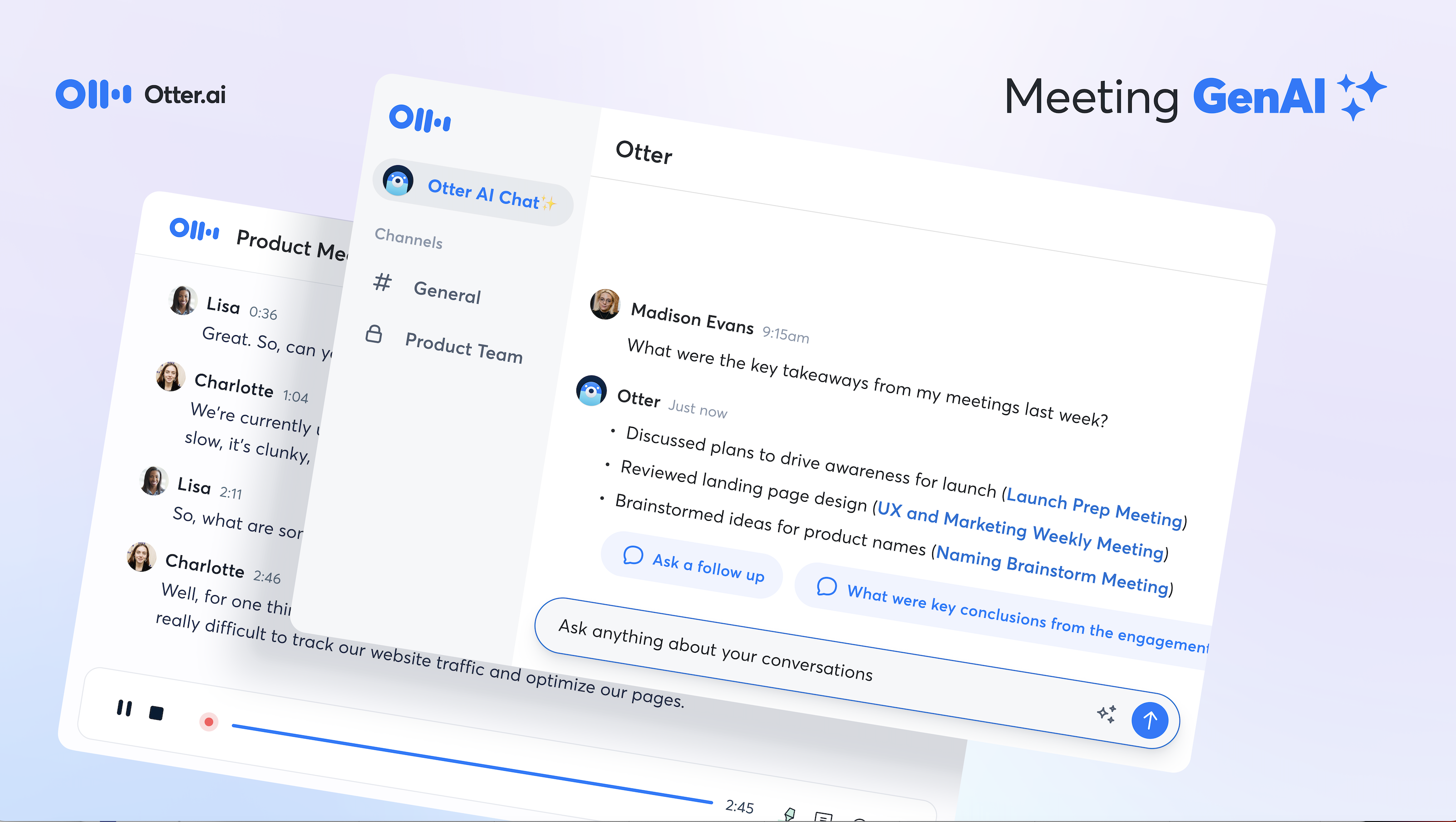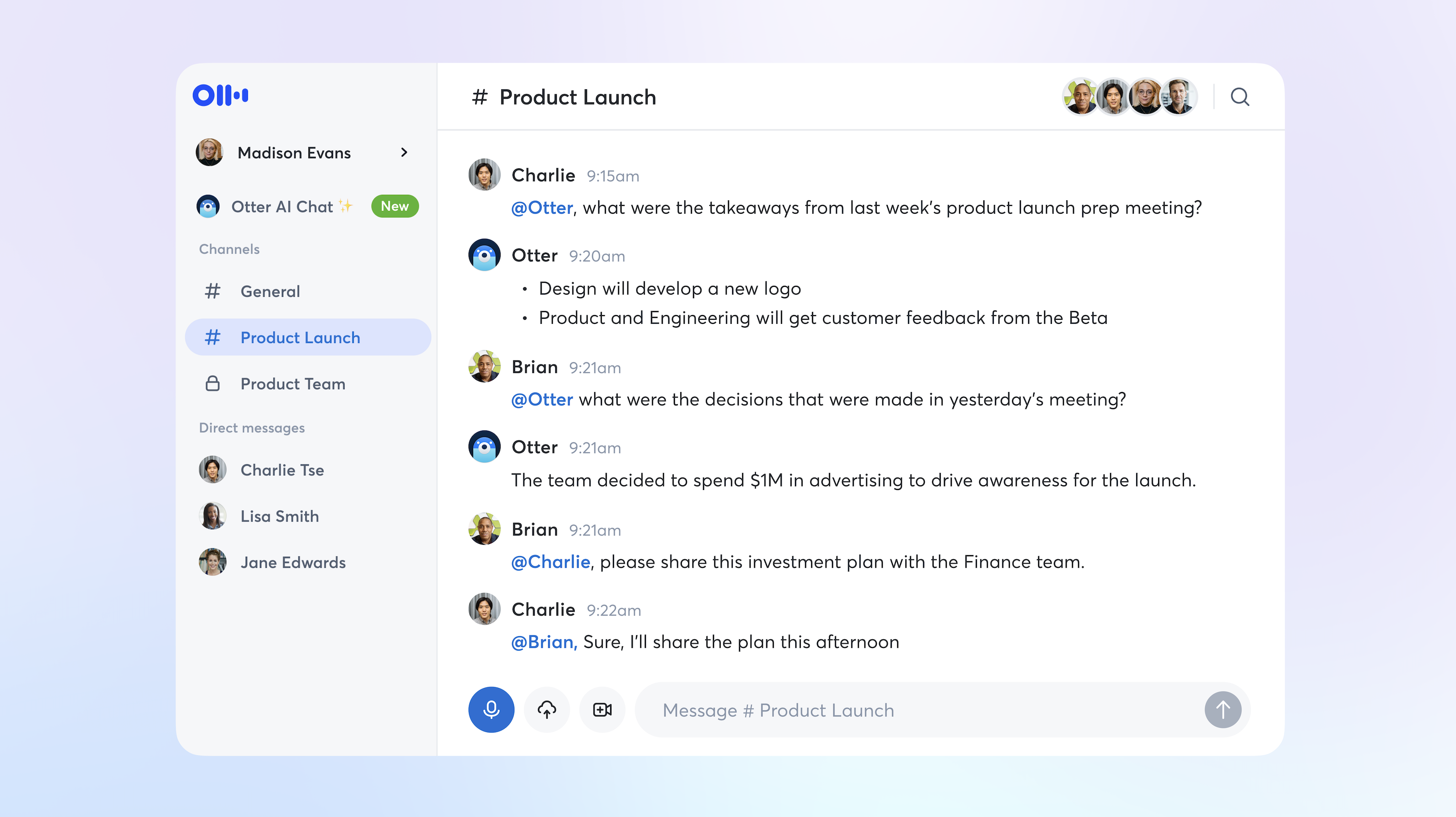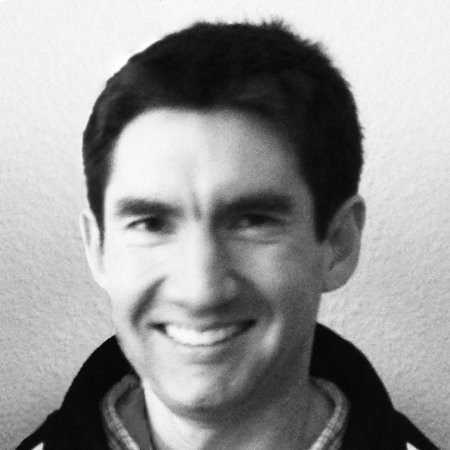Automatic Live Transcription for Zoom Meetings & Webinars
At a time when most meetings, events, and classes have gone virtual, remote workers and students struggle to listen and pay attention while taking notes. Businesses and schools need help capturing information accurately and making accessible instantly.
Otter Live Notes is an add-on for Zoom meeting hosts to enable live transcription for all participants and live note-taking for collaborators. It opens as a web page you can put next to Zoom or send the link to open on other devices.
Otter Live Notes is a paid feature included in the Otter Business plan with no additional per-minute fees!
How to set up Otter Live Notes for Zoom
Set up for Zoom administrator
Step A: Pre-approve Otter in Zoom Marketplace
1. Sign in to the Zoom Marketplace.
2. Go to Otter.ai Live Notes for Zoom.
3. Click the Who can install link in the left navigation.
4. Switch on Pre-approve and then select Allow all users on your account to install this app.

Step B: Allow live streaming in Zoom web portal
1. Sign in to the Zoom web portal.
2. Under Admin, expand Account Management, and then click Account Settings.
3. In the Meeting tab, configure the following settings:
• Allow livestreaming of meetings: Enabled
• Custom Live Streaming Service: Enabled

4. Under Personal, click Settings.
5. In the Meeting tab, configure the following settings:
• Allow livestreaming of meetings: Enabled
• Custom Live Streaming Service: Enabled

Set up for (non-admin) Zoom host user
Step C: Allow live streaming in Zoom (meeting host)
1. Sign in to the Zoom web portal as a meeting host.
2. Click Settings.
3. In the Meeting tab, configure the following settings:
• Allow livestreaming of meetings: Enabled
• Custom Live Streaming Service: Enabled

Step D: Connect Otter to Zoom
1. Log in to Otter.ai, then click Apps in the left panel.
2. Look for Otter Live Notes and click Add.

3. If you are not already signed into Zoom, you would be prompted to sign in.
4. Click Authorize to connect Otter to Zoom.

If you are unable to connect Otter to Zoom, please ask your Zoom admin to check the following ...
If you are unable to perform Steps 3-4, please ask your Zoom admin to perform Task 1 – Pre-approve Otter in Zoom Marketplace above.
5. Click Configuration Guide to open this article. Complete all configuration steps above if you haven't already.

6. Click Test Configuration to verify that all required Zoom settings are set.
How to use Otter Live Notes for Zoom
Start live transcription automatically
1. Start a meeting with the Zoom account that is connected to Otter Business.
2. A red LIVE indicator will appear at the top left of the Zoom window, indicating that Otter has started live transcribing the meeting automatically.

So there are no extra steps for the host to copy an API token manually every time!
Access the live transcript
Meeting participants can open a live interactive transcript directly from Zoom to follow along and scroll back to read at their own pace.
1. Join a Zoom meeting.
2. Click the red LIVE indicator and click View Stream on Otter.ai Live Transcript in the dropdown.

3. The live transcript will open in a browser window.

4. Follow along and scroll back to read at your own pace.
Take notes collaboratively
Collaborators (e.g. teacher's assistants, meeting scribes) who are logged into Otter can even highlight, comment, and add photos collaboratively to create meeting notes that everyone can review and share.
1. On the live transcript page, click Log in or Sign up for an Otter account.
2. Highlight, comment, and add photos collaboratively to create meeting notes that everyone can review and share.

Stop live transcription manually
To switch off transcribing for certain meetings, you can click the red LIVE indicator and click Stop Live Stream in the dropdown.

Restart live transcription manually
To restart the live transcription, click More and then click Live on Custom Live Streaming Service.

Known Limitations
1. For participants using Zoom on Chromebook, there is no red LIVE icon.
Workaround:
The host can click LIVE on Custom Live Streaming Service > Copy Streaming Link to copy the link to Otter Live Notes, then paste it into Zoom's chat window, so all participants can access it there.
2. For participants using Zoom on mobile devices, there is no View Stream on Custom Live Streaming Service in the LIVE pull-down menu.
Workaround:
The participant can click LIVE on Custom Live Streaming Service > Copy Streaming Link to copy the link to Otter Live Notes, then paste it into a web browser to see the live transcription.
3. Otter Live Notes does not work in breakout rooms
Workaround:
One person in each breakout room can do a side-by-side recording and share the Otter link in the Zoom chat window.
Related Topics
• Live transcribe Zoom webinars with Otter.ai
• Transcribe Zoom recordings with Otter.ai
• How to transcribe Cisco Webex meetings with Otter.ai
• How to transcribe any video meetings with Otter.ai
• How to transcribe a video on a Mac with Otter.ai
• How to transcribe a video on a PC with Otter.ai
Hold smart meetings with Otter.ai and never miss a thing
Get the Otter Voice Meeting Notes app for iOS and Android, or sign up online at otter.ai.